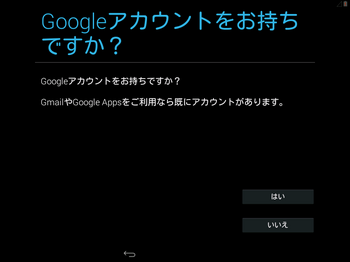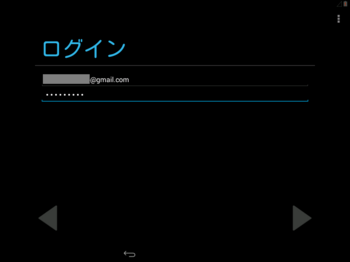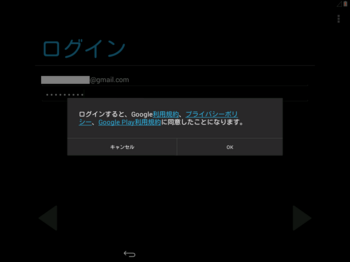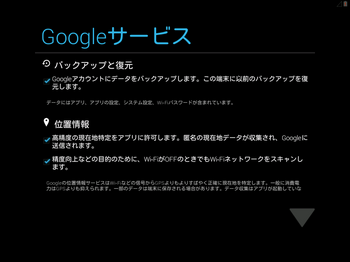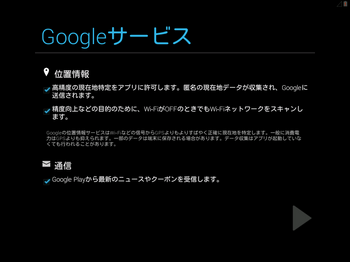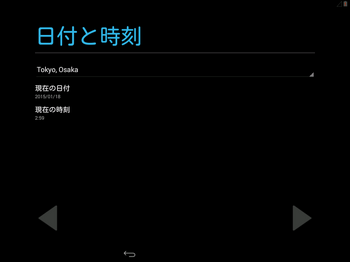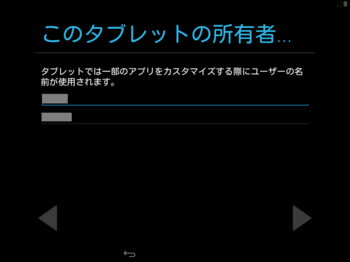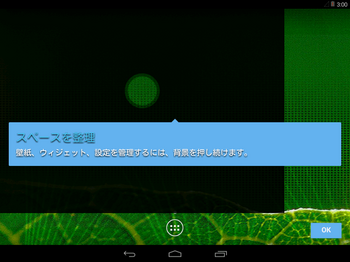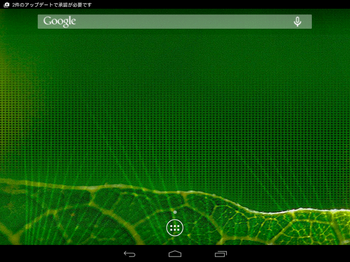Android OS(x86版)をHyper-Vでインストールその2(DHCPサーバ無し) [Android x86]
Android x86版インストールのDHCPサーバ無しの場合です。
Hyper-Vの仮想スイッチにDHCPサーバが無いとインストール時にIPアドレスが設定されないので、Googleアカウントの設定がスルーされます。
Hyper-Vの仮想スイッチにDHCPサーバが無いとインストール時にIPアドレスが設定されないので、Googleアカウントの設定がスルーされます。
- Android OS初期設定 ネットワーク接続確認 ここまでは、DHCPサーバ有り/無しは関係ないので、http://tamatamablog.blog.so-net.ne.jp/2015-01-18 参照。「無視してスキップ」を選択してからが、DHCP無しの場合になります。
- Google位置情報の利用 GPSが付いてませんが、そのまま進めます。
- 日付と時刻の設定 デフォルトでは、タイムゾーンがGMTになっているので、「Tokyo,Osaka」に変更して次に進みます。
- Googleサービスの確認 利用規約的な内容が表示されるので、確認して次に進みます。
- Android OS初期設定 ようこそ ようこその画面が表示されます。「ok」を選択して進みます。
- Android OS初期設定 スペースの整理 ありがたく聞いて「ok」で進みます。
- Android OS 起動 晴れてインストール完了です。
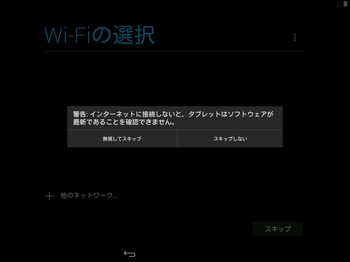
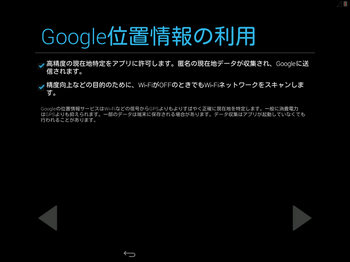
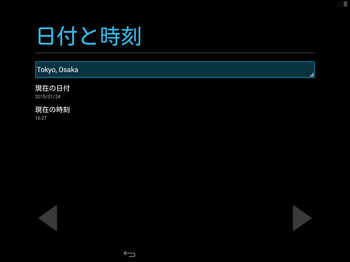
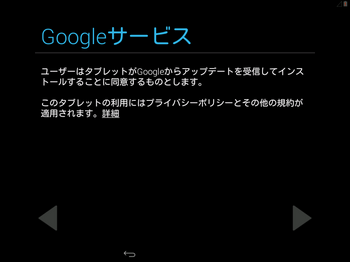

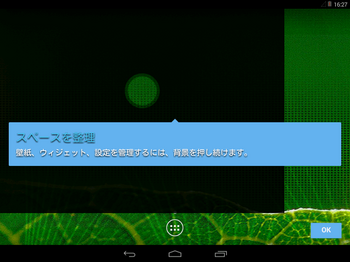
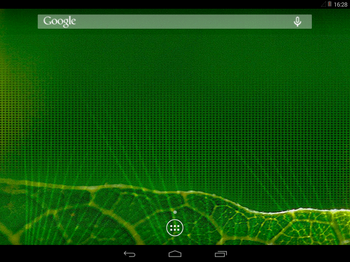
Android OS(x86版)をHyper-Vでインストールその1(DHCPサーバ有り) [Android x86]
Android OSをPC上で動かしたかったので、x86版をHyper-Vにインストールしてみました。
Androidのx86版は以下のページで公開されています。
http://www.android-x86.org/
downloadから、isoのインストールイメージをダウンロードします。
android-x86-4.4-r2.iso
今回、インストールしたのは2015年1月1日にリリースされた4.4-r2です。
結構すんなりインストールできましたが、とりあえずメモとして一通りの手順を残しておきます。
今回の環境は、Hyper-Vの仮想スイッチにDHCPサーバが接続されていて、動的にIPが取得できることを前提としています。
動的にIPが取得できる環境だと、インストールの途中でGoogleアカウントへの接続設定になります。動的にIPが取得できないと、Googleアカウントの設定が行われないままインストールが進みます。
動的IPが取得できない場合のインストールについては、別ページで記載しているのでそちらを参照してください。
Androidのx86版は以下のページで公開されています。
http://www.android-x86.org/
downloadから、isoのインストールイメージをダウンロードします。
android-x86-4.4-r2.iso
今回、インストールしたのは2015年1月1日にリリースされた4.4-r2です。
結構すんなりインストールできましたが、とりあえずメモとして一通りの手順を残しておきます。
今回の環境は、Hyper-Vの仮想スイッチにDHCPサーバが接続されていて、動的にIPが取得できることを前提としています。
動的にIPが取得できる環境だと、インストールの途中でGoogleアカウントへの接続設定になります。動的にIPが取得できないと、Googleアカウントの設定が行われないままインストールが進みます。
動的IPが取得できない場合のインストールについては、別ページで記載しているのでそちらを参照してください。
- Hyper-Vマネージャーで仮想マシンの新規作成を開始
- 仮想マシンの名前と場所の指定 仮想マシンの名前と場所を適宜設定します。
- 仮想マシンの世代の指定 第二世代だとどうしてもインストールのisoイメージからブートしてくれなかったので、第一世代を選択しました。
- 仮想マシンのメモリ割り当て 仮想マシンに割り当てるメモリを適宜設定します。
- 仮想マシンのネットワーク構成 接続先のネットワークアダプタを指定します。あらかじめネットワークアダプタは作成しておいてください。
- 仮想マシンの仮想ディスク指定 新規に作ってもよいですし、もともとあったものを指定してもかまいません。ここでは新規に作成しています。
- 仮想マシンへのインストールオプションの選択 インストールイメージをHDDから直接マウントしてインストールします。
- 仮想マシンへの新規作成ウィザードの完了 「完了」を選択して、Androidのインストールが始めます。
- Android OSのインストールオプションの選択 LiveCDではなく、HDDにインストールするので「Installation - Install Android-x86 to harddisk」を選択します。
- Android OSのインストールパーティションの選択 パーティションがないので、「Create/Modify partitions」を選択します。
- パーティションの作成オプションの選択 パーティションを作成するので「new」を選択します。
- パーティションタイプの選択 起動パーティションを作成するので、「primary」を選択します。
- パーティションタイプのサイズ 作成するパーティションのサイズを指定します。複数に分ける必要がなければ、デフォルトで最大サイズが指定されるので、そのまま進みます。
- パーティションのフラグ設定 パーティションが作成できたら、パーティションにフラグを設定します。起動できるようにするために「Bootable」フラグを設定します。
- パーティションのフラグ設定 作成したパーティションの「Flags」に「Bootable」が設定されたことを確認して、設定を書き込みため、「Write」を選択して次に進みます。
- パーティションの書き込み確認 書き込みの確認してくるので、「yes」とタイプして次に進みます。
- パーティションの作成完了 「Quit」を選択してパーティションの作成を完了します。
- Android OSのインストール先の選択 インストールするパーティションを選択します。ここでは先ほど作成したパーティション「sda1」を選択して次に進みます。
- ファイルシステムの選択 パーティションのフォーマットタイプを選択します。ここでは「ext3」を選択して次に進みます。
- ファイルシステムの選択の確認 先ほど選択したファイルシステムのパーティションタイプを再度確認されるので「yes」を選択して次に進みます。
- ファイルシステムのフォーマット パーティションがフォーマットが完了するのを待ちます。
- ブートローダのインストール GRUBをインストールするか聞いてくるので「yes」を選択します。
- システムディレクトリの書き込み設定 /systemディレクトリを書き込み可能にするかの確認です。メッセージをそのまま読む限りはデバックの時に/systemディレクトリを書き込み可能にしとくと楽だよと言われてるようです。ただし、書き込み可能にするとディスクスペースを喰うのとインストール時間が長くなると。どちらでもいいのですが、とりあえず書き込み可能にしてみます。「yes」を選択。インストール時間は大して長くなったようには感じません。
- インストール インストールが終わるまで待ちます。
- インストール完了 インストールが完了したら、Androidを起動させます。RunとRebootの違いがいまいちわかりませんが、手っ取り早く起動できそうな「Run Android-x86」を選択します。
- Android OS初期設定 言語の選択 初期設定です。まずは言語の選択。ここでは「日本語」を選択します。
- Android OS初期設定 言語の選択 しばらくお待ちください。
- Android OS初期設定 言語の選択 問題が検出されますが、多分Bluetoothが無いからだと思います。ここではどうにもできないので「ok」を選択して進みます。
- Android OS初期設定 Wi-Fiの選択 選択する可能なWi-Fiを選択できないので、「スキップ」で次に進みます。
- Android OS初期設定 ネットワーク接続確認 追加のデータ通信料が発生しますといわれても、どうしようもないので、「無視してスキップ」を選択します。
- Android OS初期設定 Googleアカウントの設定 ※Hyper-Vで設定したネットワークスイッチのネットワークにDHCPサーバがあると、自動的にネットワークに接続されるようです。DHCPサーバが無い場合は、Googleアカウントの設定が行われません。
- Android OS初期設定 Googleアカウントの設定 Googleのアカウントとパスワードを設定します。キーボードがUS設定になっているので注意が必要です。(@マークはShift+2です。)
- Android OS初期設定 Google利用規約確認 利用規約に同意したら、「ok」を選択して進みます。
- Android OS初期設定 Googleサービスの選択 適宜選択してください。三角印を選択すると下に進みます。
- Android OS初期設定 日付と時刻の選択 日付と時刻も適宜選択されているようなので、「Tokyo,Osaka」が選択されていること、日付時刻が適宜設定されていることを確認して次に進みます。
- Android OS初期設定 タブレット所有者の設定 タブレット所有者を設定します。適当に名前を設定します。
- Android OS初期設定 ようこそ ようこその画面が表示されます。「ok」を選択して進みます。
- Android OS初期設定 スペースの整理 ありがたく聞いて「ok」で進みます。
- Android OS 起動 晴れてインストール完了です。
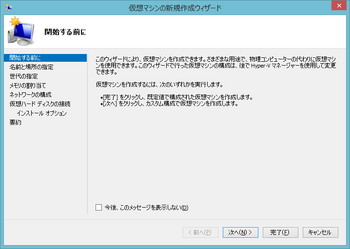
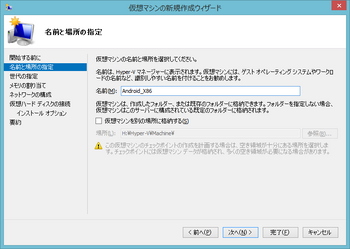
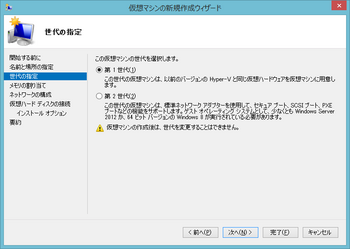
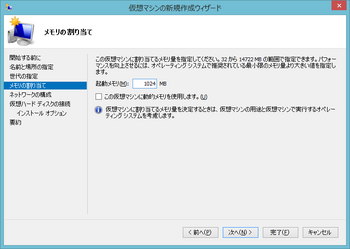
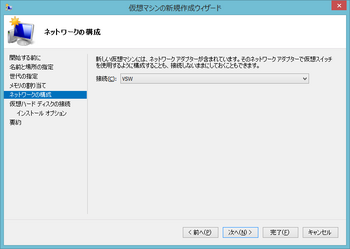
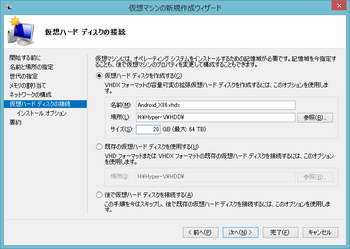
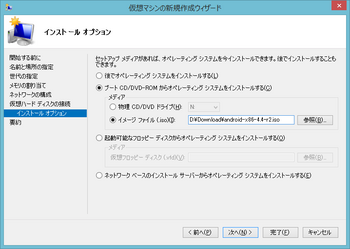
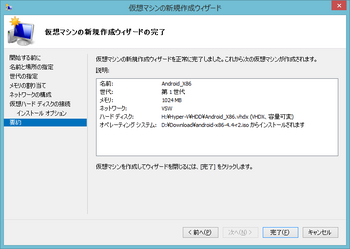
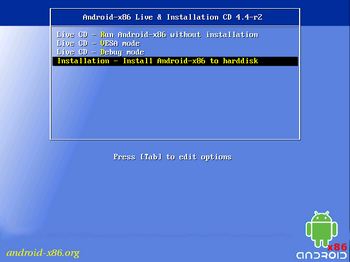
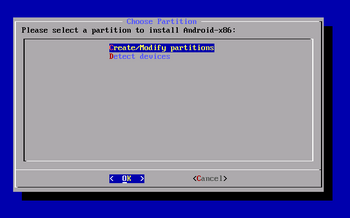
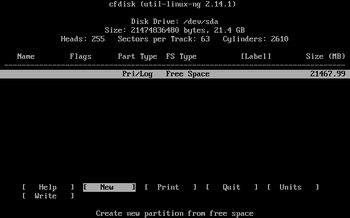
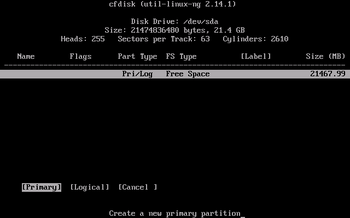
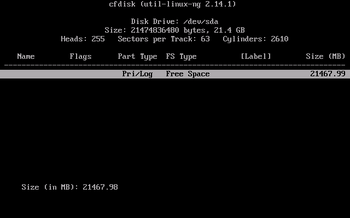
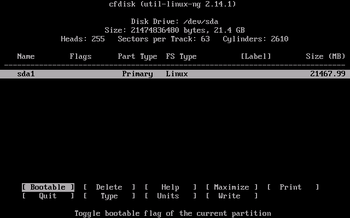
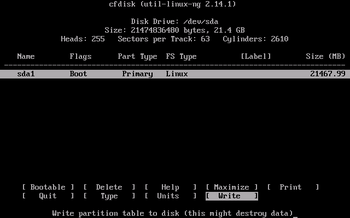
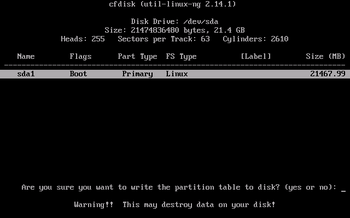
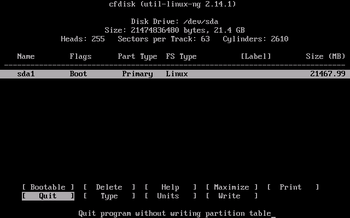
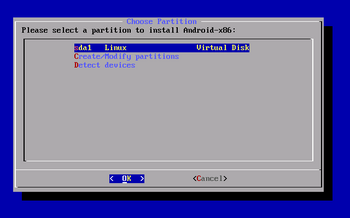
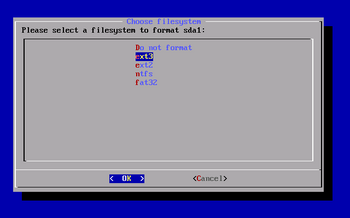
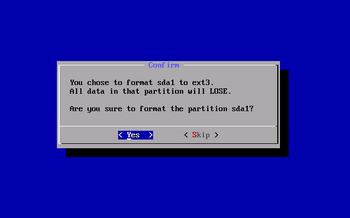
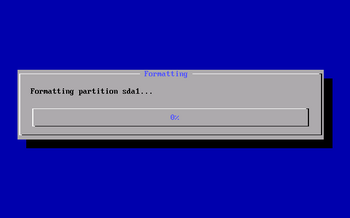
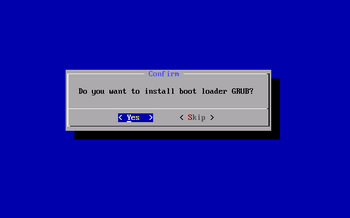
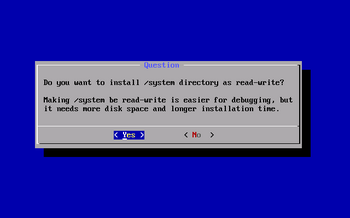
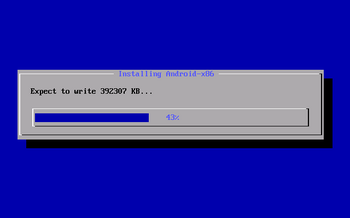
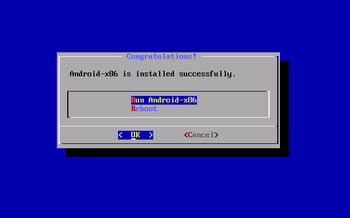
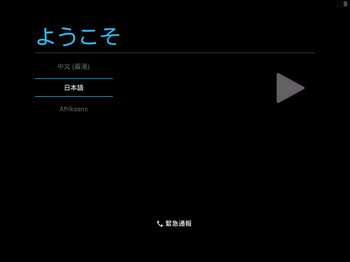

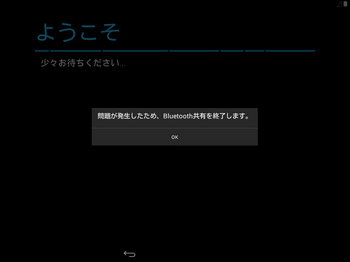
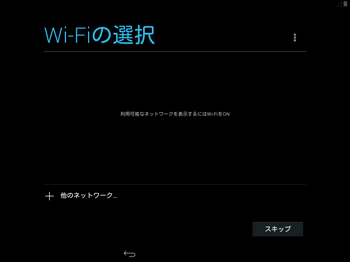
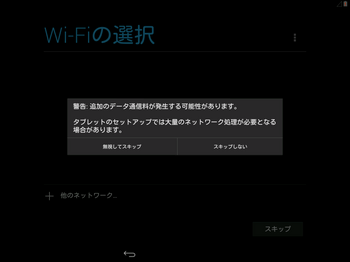
Googleアカウントは既に持っている前提で、「はい」を選択します。