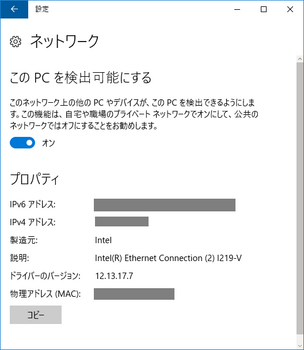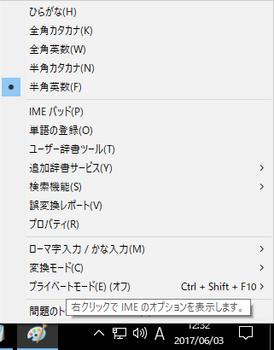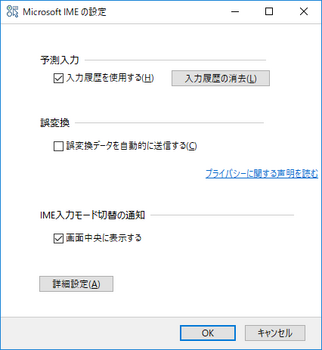Windows10 Creators UpdateでIME入力モードの切替通知をOFFにする [Windows]
昨日、Windows10 Creators Updateのインストールが行われました。
特に大きな変更はなかったのですが、気になることが一つ。
何か文字を入力しようとすると画面中央に「あ」とか「A」とかが一瞬表示されます。
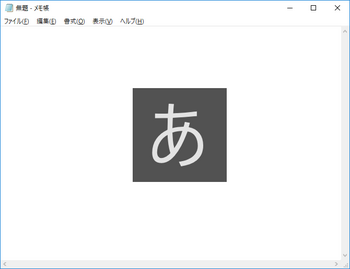
どうも、IMEを切り替えたときに日本語入力になると「あ」、英数入力になると「A」と表示されるようです。
う~、なんとも言えない余計な機能...。即、機能をOFFです。
タブレットならこの機能が有効かもしれないけど、デスクトップだったらデフォルトOFFでもいいよね。
特に大きな変更はなかったのですが、気になることが一つ。
何か文字を入力しようとすると画面中央に「あ」とか「A」とかが一瞬表示されます。
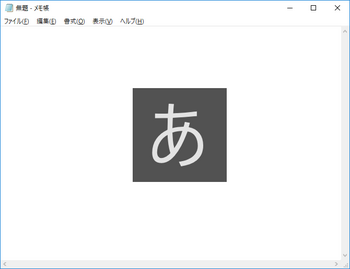
どうも、IMEを切り替えたときに日本語入力になると「あ」、英数入力になると「A」と表示されるようです。
う~、なんとも言えない余計な機能...。即、機能をOFFです。
タブレットならこの機能が有効かもしれないけど、デスクトップだったらデフォルトOFFでもいいよね。
NASにアクセスできない@Windows10 [Windows]
久しぶりにNASに接続しようと思ったらアクセスできなくなってました。
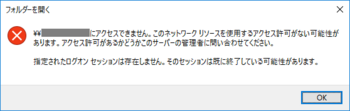
「\\XXX.XXX.XXX.XXXにアクセスできません。このネットワークリソースを使用するアクセス許可がない可能性があります。アクセス許可があるかどうかこのサーバーの管理者に問い合わせてください。
指定されたログオンセッションは存在しません。そのセッションはすでに終了している可能性があります。」
Webで色々調べたところ解決策は以下の3点。
3番目にためした、ネットワーク接続の種類を[パブリックネットワーク]から[プライベートネットワーク]に変更することで解決しました。
その1:資格情報の削除
その2:ネットワーク認証の資格情報
その3:ネットワーク接続の変更
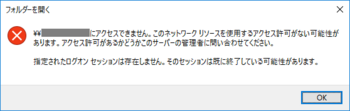
「\\XXX.XXX.XXX.XXXにアクセスできません。このネットワークリソースを使用するアクセス許可がない可能性があります。アクセス許可があるかどうかこのサーバーの管理者に問い合わせてください。
指定されたログオンセッションは存在しません。そのセッションはすでに終了している可能性があります。」
Webで色々調べたところ解決策は以下の3点。
3番目にためした、ネットワーク接続の種類を[パブリックネットワーク]から[プライベートネットワーク]に変更することで解決しました。
その1:資格情報の削除
- コントロールパネルの[資格情報マネージャー]を実行し、資格情報の管理を開く。
- [Windows資格情報]を選択する。
- [Winsows資格情報]に接続先のNASがあれば削除する。
その2:ネットワーク認証の資格情報
- [ファイル名を指定して実行]から[gpedit.msc]を実行し、[ローカルグループポリシーエディター]を開く。
- 左ペインの[ローカルコンピュータポリシー]で、[コンピューターの構成]-[Windowsの設定]-[セキュリティの設定]-[ローカルポリシー]-[セキュリティオプション]を選択。
- 右ペインの[ポリシー]で[ネットワークアクセス:ネットワーク認証のためにパスワードおよび資格情報を保存することを許可しない]を[無効]に設定する。
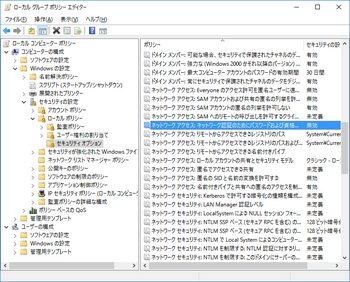
その3:ネットワーク接続の変更
- Windowsのスタートメニューの[設定]を開く。
- スタートメニューを左クリックして出てくるメニューの左下にある3つの小さなアイコンの真ん中です。(わかりにくい。)
- [ネットワークとインターネット]を開く。
- 左ペインの[イーサネット]を開く。
- イーサネットの下のネットワークアイコンを選択。
- [このPCを検出可能にする]をONにする。 これでネットワークの種類がパブリックネットワークからプライベートネットワークに変わります。
Win10のインストール後は、パブリックネットワークのようです。