デスクトップ表示ボタン@Windows10 [Windows]
デスクトップのアイコンにアクセスしたいのに、やたらとウィンドウを開いていて、なかなかデスクトップのアイコンにたどり着けないことがありますよね。そんなときは一気にすべてのウィンドウを最小化して、デスクトップ画面を表示させられると便利です。
Windows10でデスクトップ画面を表示したいと思ったら、いくつか方法があります。
上記も便利といえば便利なのですが、やっぱりWindows10でもタスクバーに「デスクトップ表示」アイコンを表示しておきたいという人は以下の方法を試してみてください。Windows8.1でも紹介したのですが、同じ方法です。
これで、タスクバーのボタンをクリックすることで、デスクトップを表示させることができます。
Windows10でデスクトップ画面を表示したいと思ったら、いくつか方法があります。
- キーボードショートカットを使う
- Ctrl+D(デスクトップ表示)
- Ctrl+M(すべての画面を最小化。デスクトップ表示とは若干意味が異なりますが)
- スタートボタンのコンテキストメニュー(デスクトップ)を利用 スタートボタンを右クリックして、メニューから「デスクトップ(D)」を選択するとデスクトップが表示されます。こんな感じ
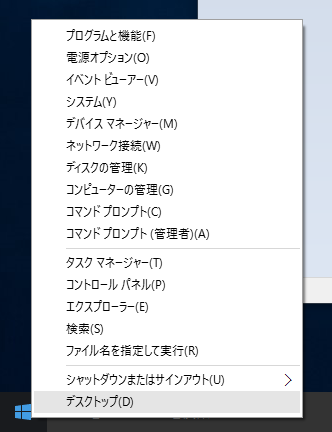
上記も便利といえば便利なのですが、やっぱりWindows10でもタスクバーに「デスクトップ表示」アイコンを表示しておきたいという人は以下の方法を試してみてください。Windows8.1でも紹介したのですが、同じ方法です。
- デスクトップの何もないところでマウスの右クリックでメニューを表示し、「新規作成(X)」-「ショートカット(S)」を選択
- ショートカット作成ダイアログが表示されるので、「項目の場所を入力してください(T)」にExplorer.exe shell:::{3080F90D-D7AD-11D9-BD98-0000947B0257}と入力して、「次へ(N)」を選択
- 「ショートカットの名前を入力してください(T)」には適当な名前を入れる。ここではわかりやすいように「desktop」としています。「完了(F)」ボタンでショートカットが作成されます
- デスクトップを表示させるためのアイコンはできましたが、エクスプローラーのアイコンのままでは見た目が悪いので、従来のWindowsでおなじみのアイコンに替えます。ショートカットを右クリックして、コンテキストメニューの「プロパティ(R)」から、プロパティ画面を表示する。プロパティ画面の「ショートカット」タブにある「アイコンの変更(C)」ボタンでアイコンを変更します。
- できたアイコンを右クリックして、コンテキストメニューから「タスクバーにピン止めする(T)」を選択すると、タスクバーにアイコンが表示されるようになります。
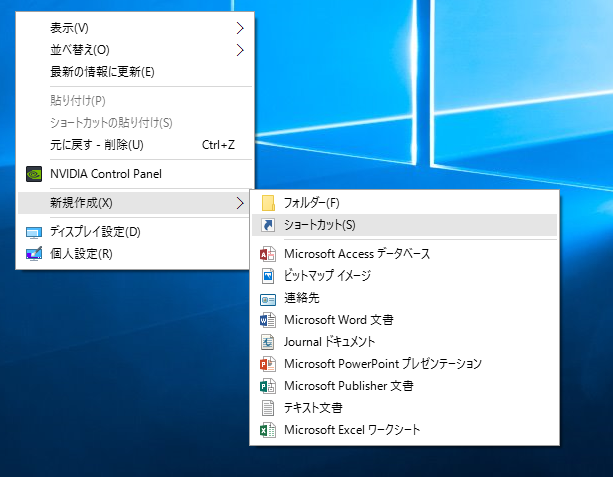
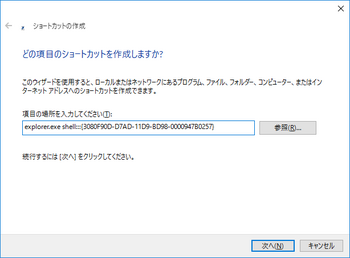
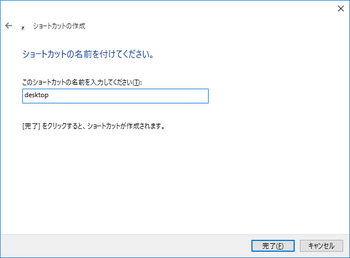
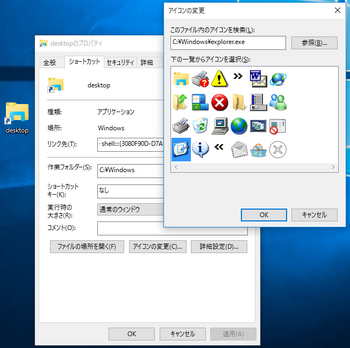
これで、タスクバーのボタンをクリックすることで、デスクトップを表示させることができます。


コメント 0